Mein PC wird zusammen gebaut
Diesmal wird es viele Bilder und relativ wenig Text geben. Ich werde versuchen alle Details beim Zusammenbau meines PCs möglichst übersichtlich darzustellen.
Schritt 1: Das Gehäuse vorbereiten
Da ich ein gebrauchtes Gehäuse verwende, sind die Abstandshalter schon in die Trägerplatte geschraubt.

Insgesamt sind 6 Abstandshalter für das Mainboard vorhanden. Um die Befestigungsschrauben nicht zu verlieren, wurden sie vor der Einlagerung des Gehäuses in die Abstandshalter verschraubt.

In diesem Gehäuse war vermutlich schon einmal ein Micro ATX Board verbaut. Darum passen die Abstandshalter zu den Bohrungen im Mainboard.

Die beiden Befestigungslöcher oben links befinden sich direkt neben den Audio Anschlüssen des Back Panels.

Die Befestigung rechts oben befindet sich über dem 8Pin ATX 12V Stecker.
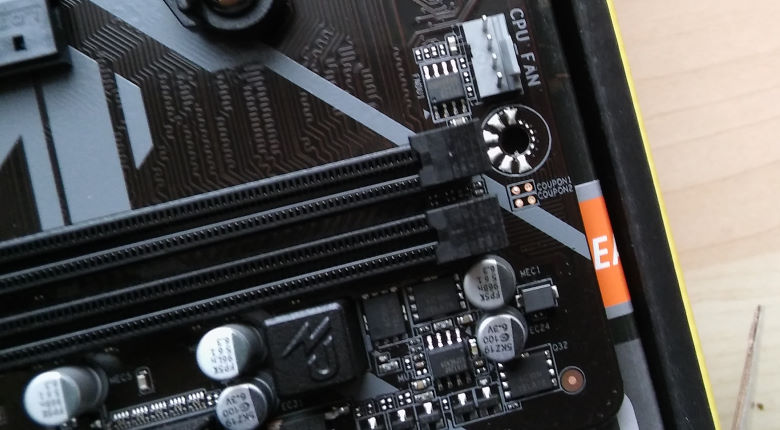
Die Bohrung rechts unten sieht man hier unter dem CPU Lüfter Anschluss.

Die letzten beiden Befestigungspunkte befinden sich links unten auf dem Motherboard in einer Linie mit dem beiden Ram Slots.

Welchen Formfaktor hat dein Mainboard. Egal ob ATX oder Micro ATX, Cooler Master hat dafür ein Befestigungsplan für die Abstandshalter ins Blech gestanzt.

Auf diesem Bild ist ein einzelner Abstandshalter für unser Mainboard zu sehen. Er ist in den Befestigungspunkt ” I ” eingeschraubt. Die Abstandshalter müssen unbedingt an den richtigen Positionen eingeschraubt werden, da es sonst zu Kurzschlüssen auf dem Mainboard kommen kann. Das wäre dann ein Totalschaden, den man unbedingt vermeiden sollte.

Bevor das Mainboard seinen Platz im Gehäuse finden kann, muss noch die Blende für das I/O Back Panel eingesetzt werden.

Die Blende in zwei Positionen eingesetzt werden. Natürlich habe ich das Teil erst ein Mal falsch herum platziert. Aber so sitzt sie jetzt richtig im Gehäuse.
Schritt 2: Die CPU einsetzen
Bevor das Mainboard in das Gehäuse eingesetzt wird, muss erst einmal der Prozessor und der CPU-Lüfter montiert werden.

Am besten legt man das Board für die Montage der CPU auf den Karton.





In der unteren Ecke des AM4 Sockels ist ein Pin der CPU ausgespart. Das dient zur korrekten Ausrichtung der CPU beim Einsetzen in den Sockel. Auf dem Mainboard ist diese Ecke noch zusätzlich mit einem Dreieck-Symbol markiert.

Die markierte Ecke findet sich genau so an unserem AMD Ryzen Prozessor wieder.

Vor dem Einsetzen der CPU muss der Sockel mithilfe des seitlichen Hebels entriegelt werden.

Nachdem dem Einsetzen der CPU muss der Sockel durch Schließen des seitlichen Hebels wieder verschlossen werden. Auf dem Bild sind die beiden dreieckigen Markierungen zu sehen. Sie müssen, wie auf dem Foto zu sehen, in die gleiche Richtung zeigen.
Schritt 3: Den CPU-Lüfter montieren
Der Prozessor sitzt richtig im Sockel? Dann kann im nächsten Schritt der CPU-Kühler montiert werden.

Die auf diesem Bild abgebildeten Kunststoff-Schienen werden benötigt, um den CPU-Lüfter auf einem AMD Athlon zu befestigen. Für ein Ryzen CPU-Lüfter müssen sie entfernt werden.



Hier sieht man das Trägerblech, in den der CPU-Kühler geschraubt wird. Das Blech sitzt auf der Rückseite des Mainboards.

Bevor der CPU-Kühler auf den Prozessor gesetzt wird, muss Wärmeleitpaste auf die CPU aufgebracht werden. Eine Ausnahme bildet der Boxed-Kühler der Ryzen CPU, da hier wie zu sehen, die Wärmeleitpaste schon ab Werk aufgebracht wurde.

Die Schrauben bitte erst einmal alle ansetzen. Danach Schrittweise über Kreuz festziehen. Denn der Lüfter darf sich beim Festziehen nicht verkanten. Der CPU-Kühler sitzt dann richtig, wenn er nach dem Festziehen plan aufliegt.
Schritt 4: Das Mainboard einsetzen und festschrauben
Jetzt muss das Mainboard in das Gehäuse eingesetzt werden.

Beim Einsetzen vom Mainboard in das Gehäuse sind eigentlich nur drei Sachen zu beachten:
- Die Anzahl der Befestigungslöcher des Mainboards und die Anzahl der Abstandshalter müssen unbedingt gleich sein.
- Die Befestigungslöcher des Mainboards müssen zum Festschrauben genau über den Abstandshaltern sitzen.
- Die Anschlüsse des I/O Back Panel müssen genau mittig in den Löchern der I/O Blende sitzen.
Schritt 5: Die Onboard-Anschlüsse verbinden
Das Mainboard wurde erfolgreich im Gehäuse festgeschraubt? Dann wird es Zeit die Kabel mit den Onboard-Anschlüssen zu verbinden.
Die Front Panel Anschlüsse

Erst einmal den Stecker auf dem Mainboard suchen und dann die dazu passenden Kabel.




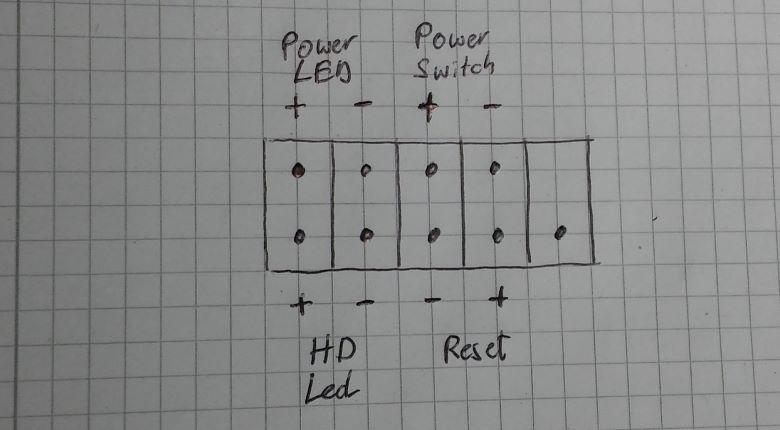
Das Handbuch für das Gigabyte M450M S2H befindet sich hier zum Download. Für den Kabelanschluss darf man sich dann gerne mal eine kleine Skizze anfertigen.
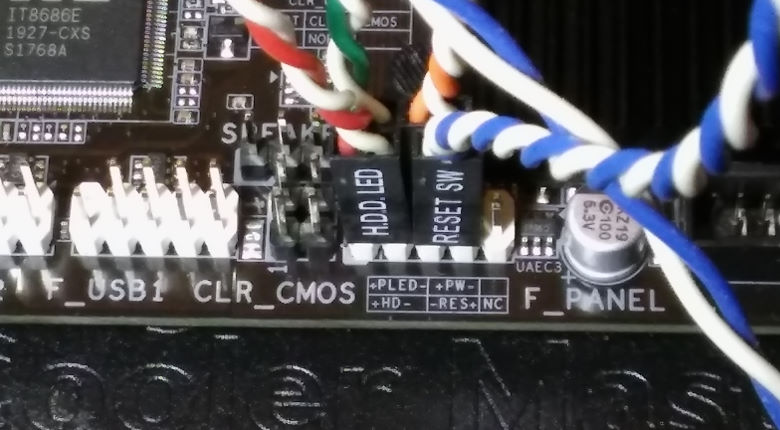
So sieht das ganze dann angeschlossen aus.
Der HD Audio Anschluss

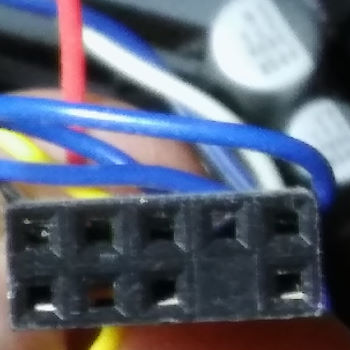
Bei dem HD Audio Stecker wurde ein Pin weggelassen.

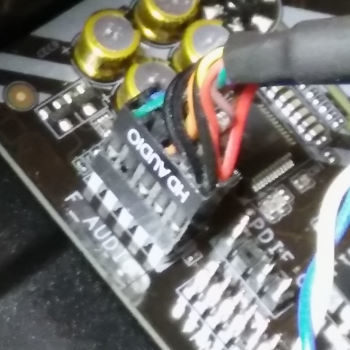
Dadurch passt der Stecker nur in einer Richtung. Er kann nicht falsch aufgesteckt werden.
Die USB 2.0 und USB 3.0 Anschlüsse


Auch bei dem USB 2.0 Anschluss wurde ein Pin weggelassen. Damit kann auch er nicht falsch aufgesteckt werden.

Die beiden USB 2.0 Anschlüsse befinden sich auf dem Mainboard links neben den Front Panel Anschlüssen.


Der USB 3 Anschluss wird mit einem massiven 20 poligen Stecker hergestellt. Auch dieser Stecker ist kodiert damit man ihn nicht falsch aufstecken kann.
Schritt 6: Das Netzteil einsetzen und anschließen
Um das Mainboard mit Strom zu versorgen, muss als Erstes das Netzteil eingebaut werden.



Die Einbauposition des Netzteils ist abhängig von dem verwendeten Gehäuse. Bei dem Gehäuse von Cooler Master sitzt das Netzteil unten.
Den 8 poligen ATX Stecker anschließen.
Bei dem 300 W System Power 7 Netzteil ist der 8 polige Stecker in 2 Teilen ausgeführt.


Auf diesem Bild sieht man, das der linke Stecker je 2 viereckige und 2 sechseckige Anschlüsse hat. Bei beide Stecker sind oben noch die Verriegelung-Laschen zu sehen. Der rechte hat 4 sechseckige Anschlüsse. Wie passen die beiden Stecker jetzt aber auf das Mainboard?
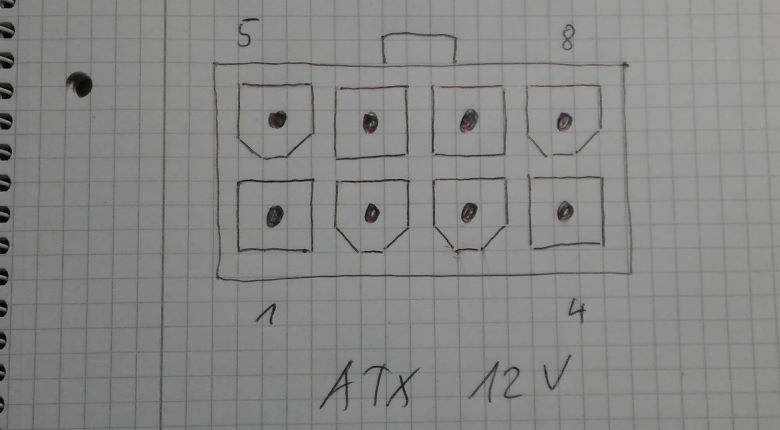
Auf der Skizze erkennt man, das der 8 polige Stecker je 4 viereckige und 4 sechseckige Kontakte besitzt. Die sechseckigen Kontakte passen auch in die viereckigen Buchsen, aber natürlich nicht umgedreht.
Oben ist die Kante für die Verriegelung angedeutet. Die beiden Laschen gehören beim Aufsetzen der Stecker in die Mitte. Eine falsche Montage ist somit nicht möglich.
Es ist aber besonders wichtig, das die Stecker komplett in die Buchse geschoben wird. Sonst fehlen die 12 V Anschlüsse und der Rechner startet nicht.
Den 20 + 4 ATX Stecker anschließen
Auch der 24 polige Hauptstecker für die Stromversorgung ist bei unserem Netzteil 2-teilig ausgeführt. Die beiden Stecker haben ein mal 20 Kontakte und einmal 4 Kontakte.

Die beiden Pfeile zeigen an wie die beiden Stecker zusammen auf das Mainboard passen. Auch hier wurden wieder viereckige und sechseckige Kontakte verwendet. Somit ist auch bei diesem eine falsche Montage nicht möglich.
Wie beim 8 poligen Stecker ist es auch hier wichtig, das der Stecker bei der Montage ganz nach unten gedrückt wird. Wenn die seitliche Verriegelung hörbar einrastet, sitzt er richtig. Im Zweifel den Stecker bitte immer noch einmal nachdrücken.
Schritt 7: Das DVD-Laufwerk einsetzen
Das DVD-Laufwerk wird einfach von vorne in den Einbauschacht geschoben.

Das Einbauformat ist 5,25 Zoll (13,34 cm). Bei einem Gehäusekauf ist darauf zu achten, das der Einbauschacht extern ausgeführt wird. Das heißt, dass eine entsprechende Öffnung von außen zugänglich ist.
Heutige PCs haben oft kein DVD-Laufwerk mehr. Das Betriebssystem muss dann allerdings z. B. über einen USB Stift installiert werden.

Hier sind die beiden Anschlüsse auf der Rückseite des DVD-Laufwerks zu sehen. Der längere Anschluss wird für die Stromversorgung mit dem Netzteil verbunden. Der kürzere Anschluss ist für die Datenübertragung zuständig. Er wird mit dem Mainboard verbunden.


Die SATA 3 Anschlüsse sind L-förmig ausgeführt. Eine falsche Montage der Kabel ist dadurch auch hier nicht möglich.
Schritt 8: Die Festplatte einsetzen
Der Einbau einer Festplatte oder einer SSD funktioniert im Prinzip genau so wie der Einbau eines DVD-Laufwerks.

Die gleichen Anschlüsse wie bei dem DVD-Laufwerk befinden sich auf der Rückseite unserer Festplatte.

Um für Testzwecke die Festplatte oder SSD flexibel und schnell austauschen zu können habe ich einen Wechselrahmen montiert. Für den Wechsel eines Laufwerks muss nicht mehr extra das Gehäuse geöffnet werden.
Bei dem verwendeten Wechselrahmen handelt es sich um den SATA QUICKPORT INTERN MULTI von Sharkoon. So ein Wechselrahmen ist auch dann sinnvoll, wenn in deinem Gehäuse kein passender Einbauplatz für die Festplatte oder die SSD zur Verfügung steht.
Schritt 9: Den Rechner das erste Mal starten
Nachdem alle Einzelteile verbaut sind, folgt der spannende Moment. Der Rechner wird das erste Mal eingeschaltet.
Und dann passierte bei mir erst einmal … nichts!

Die Fehlersuche ergab, das ich den Haupt ATX Stecken nicht zu 100 % in den Sockel gedrückt hatte. Da die RAM-Slots genau neben dem ATX-Stecker sitzt, bemerkte ich, dass ich noch keinen RAM-Riegel installiert hatte.
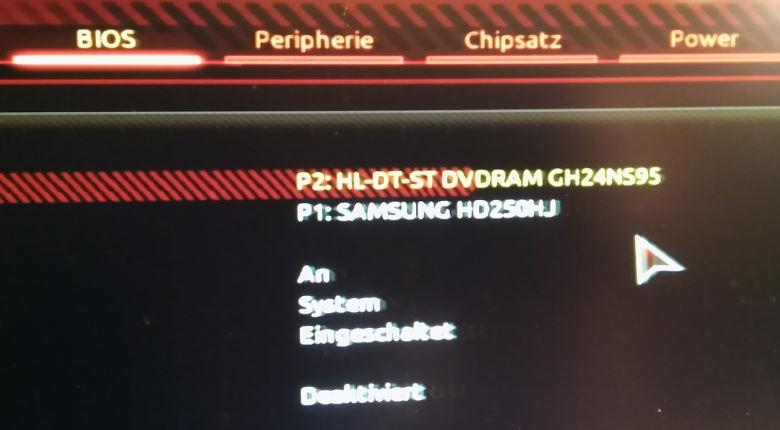
Nachdem ich auch den RAM-Baustein in den passenden Slot gesteckt hatte, startete der Rechner. Auf dem Bild sieht man die beiden erkannten Laufwerke. Das DVD-Laufwerk und die Festplatte.

Von Kabelmanagement keine Spur. Aber alle Kabel sind angeschlossen und der Rechner startet.
Wie geht es jetzt weiter?
Im nächsten Teil geht es um das Testen dieses Rechners.
- Wie schnell bootet er von der Festplatte?
- Wie schnell ist dagegen eine SSD?
- Welche Benchmark Ergebnisse liefert diese Konfiguration?
- Und wie könnte ein weiterer Systemausbau aussehen?
